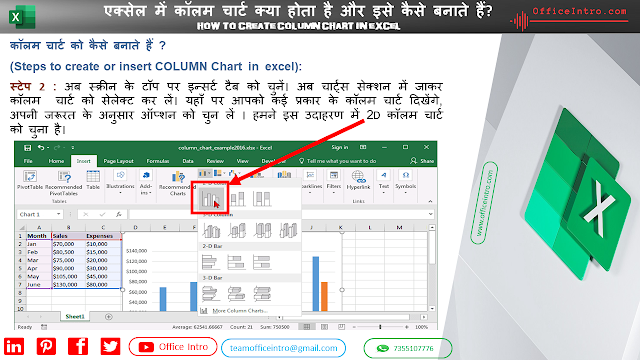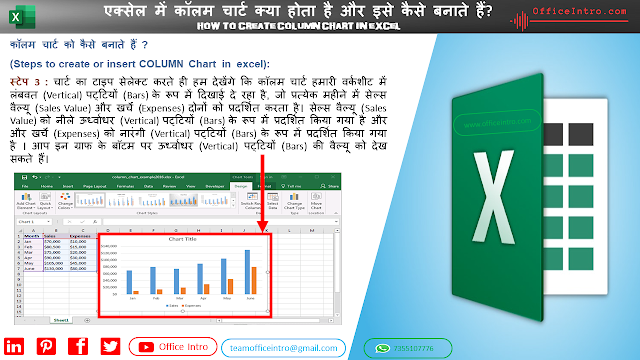कॉलम चार्ट क्या है ? (What is Column Chart in Microsoft Excel ?):
एक कॉलम चार्ट, बार चार्ट का वर्टिकल रूप होता है। एक कॉलम चार्ट आमतौर पर क्षैतिज (श्रेणी) अक्ष (Axis) के साथ श्रेणियों (Categories) और ऊर्ध्वाधर (Vertical) अक्ष (Axis) के साथ मूल्यों (Values) को प्रदर्शित करता है। कॉलम चार्ट को बनाना बहुत ही सरल है। इस टूटोरियल में हम यह बताएँगे कि Microsoft Excel वर्कशीट में एक कॉलम चार्ट कैसे बनाया जाए ताकि विभिन्न कैटेगरी में डेटा के मूल्यों की तुलना की जा सके।
एक्सेल में कॉलम चार्ट का उपयोग क्यों करते हैं ? (Why we use Column Chart in Excel)
कॉलम चार्ट कुछ श्रेणियों (Category) में मूल्यों (Values) की तुलना करने या समय-समय पर डेटा परिवर्तन दिखाने के लिए बहुत उपयोगी होते हैं।
एक्सेल में कॉलम चार्ट का उपयोग कब करते हैं ?(When we use Column Chart in Excel ?)
हम निम्नलिखित कंडीशन में कॉलम चार्ट का उपयोग करते हैं :
- जब हम विभिन्न कैटेगरी के बीच की तुलना करना चाहते हैं।
- कॉलम चार्ट का उपयोग करते समय यह हमेशा ध्यान रखें कि कैटेगरी में लिखे टेक्स्ट साइज़ में छोटे हों अन्यथा इन्हें चार्ट में पढ़ते समय कठिनाई होगी। यदि कैटेगरी टेक्स्ट अधिक लंबे हों तो हमेशा कॉलम चार्ट की जगह बार चार्ट का प्रयोग करना चाहिए।
कॉलम चार्ट को कैसे बनाते हैं ? (Steps to Create or insert Column Chart in excel):
स्टेप 1 :
कॉलम चार्ट को इन्सर्ट करने के लिए सबसे पहले अपनी एक्सेल वर्कशीट खोलें और उस डेटा रेंज को चुन लें जिसे कॉलम चार्ट के रूप में दिखाना चाहते हैं। हम इसे एक उदाहरण के द्वारा समझेंगे जिसमें हमने रेंज A1:C7 सेलेक्ट किया है।
स्टेप 2:
अब स्क्रीन के टॉप पर इन्सर्ट टैब को चुनें। अब चार्ट्स सेक्शन में जाकर कॉलम चार्ट को सेलेक्ट कर लें। यहाँ पर आपको कई प्रकार के कॉलम चार्ट दिखेंगे, अपनी जरूरत के अनुसार ऑप्शन को चुन लें । हमने इस उदाहरण में 2D कॉलम चार्ट को चुना है।
स्टेप 3:
चार्ट का टाइप सेलेक्ट करते ही हम देखेंगे कि कॉलम चार्ट हमारी वर्कशीट में लंबवत (Vertical) पट्टियों (Bars) के रूप में दिखाई दे रहा है, जो प्रत्येक महीने में सेल्स वैल्यू (Sales Value) और खर्चे (Expenses) दोनों को प्रदर्शित करता है। सेल्स वैल्यू (Sales Value) को नीले ऊर्ध्वाधर (Vertical) पट्टियों (Bars) के रूप में प्रदर्शित किया गया है और और खर्चे (Expenses) को नारंगी (Vertical) पट्टियों (Bars) के रूप में प्रदर्शित किया गया है । आप इन ग्राफ के बॉटम पर ऊर्ध्वाधर (Vertical) पट्टियों (Bars) की वैल्यू को देख सकते हैं।
स्टेप 4:
अंत में हम कॉलम चार्ट की हेडिंग को अपडेट कर लेंगे। शीर्षक बदलने के लिए, कॉलम चार्ट के शीर्ष पर "चार्ट टाइटल" पर क्लिक करें। क्लिक करते ही आप देखेंगे की टाइटल editable हो गया हैं। अब वह टेक्स्ट एंटर करें जिसे आप शीर्षक के रूप में देखना चाहते हैं।इस ट्यूटोरियल में, हमने "Sales and Expenses" को कॉलम चार्ट की heading के रूप में एंटर किया है।
कॉलम चार्ट की विशेषताएं (Features of Column Chart in Microsoft Excel):
- अपने डेटा को फ़ारमैट करने की न्यूनतम आवश्यकताओं के साथ, आप कॉलम चार्ट को जल्दी से बना सकते हैं। आपको किसी जटिल प्रक्रिया से गुजरने की जरूरत नहीं है। आप चार्ट बनाने में जितना कम समय बिताएंगे, आप उसे perfect बनाने में उतना ही अधिक समय बिताएंगे।
- हममें ज्यादातर लोग स्कूल के समय से कॉलम चार्ट पढ़ रहे हैं और ये चार्ट पढ़ने में आसान हैं।
- क्योंकि अधिकांश लोग कॉलम चार्ट से बहुत परिचित हैं, इसलिए वे वैल्यूस के बीच तुलना (comparison) बहुत आसानी से कर सकते हैं।
एक्सेल में कॉलम चार्ट के प्रकार (Types of Column Chart in Excel):
इस लेख में, हमने विभिन्न प्रकार के कॉलम चार्ट पर चरण-दर-चरण (Step by Step) प्रकाश डाला है, आशा है यह आपके लिये लाभदायक होगा।