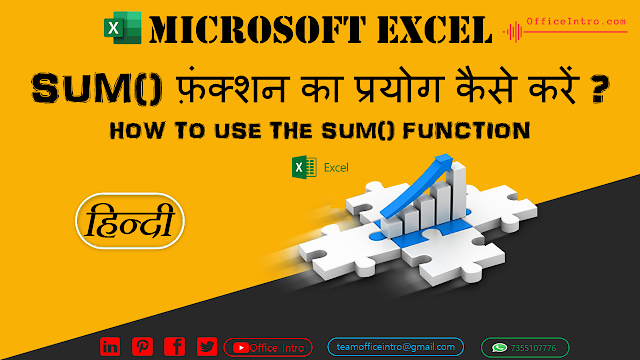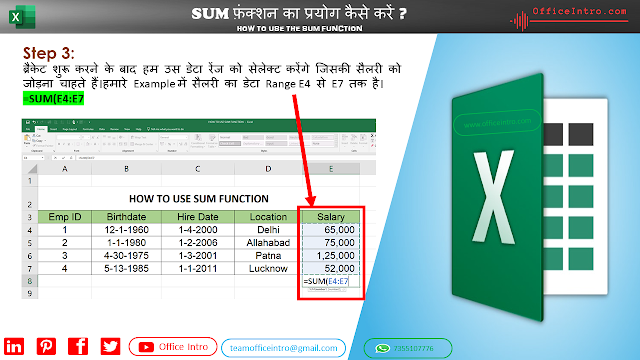SUM( ) फ़ंक्शन क्या है :
यदि हम एक्सेल सीखना शुरू कर रहे हैं तो हमें सम ( ) फॉर्मूला के बारे में जानकारी अवश्य होनी चाहिए। यह उन फंकशन में से एक है जिनको जाने बिना हमारा एक्सेल का ज्ञान अधूरा है। यह किसी कॉलम या रो में दिये गये नंबर्स के जोड़ (Addition) को बहुत आसान बना देता है। इस फॉर्मूला का काम Job Interviews में ही नहीं बल्कि हमारे दैनिक जीवन में अक्सर होता है। अगर हम इन नंबर्स को अलग अलग जोड़ें तो इसमें बहुत अधिक समय लग जाएगा। इस ट्यूटोरियल में हम SUM( ) फ़ंक्शन को विस्तार से समझेंगे ।
SUM( ) फॉर्मूला का उद्देश्य :
जैसा कि नाम से ही पता चलता है, एक्सेल में हम SUM फ़ंक्शन का प्रयोग दो या दो से अधिक अंको को जोड़ने के लिये करते हैं। इसकी मदद से हम अपने आवश्यक डाटा जैसे सेलरी, एम्प्लॉईस की संख्या , प्रॉडक्ट के प्राइस इत्यादि बहुत सी चीजें जोड़ सकते हैं।
SUM फ़ंक्शन का Syntax इस प्रकार है:
Syntax = SUM (Number 1, Number 2, Number 3, . . . . . . . .)
SUM( ) Function के निम्नलिखित भाग होते हैं:
Number 1, Number 2, Number 3, . . . . : वह नंबर्स जिन्हे हम जोड़ना चाहते हैं।
यहाँ हम एक उदाहरण (Example) लेंगे जिसमें कंपनी के एम्प्लॉईस की सैलरी डीटेल दी गयी है और हम एम्प्लॉईस की सैलरी को जोड़ना चाहते हैं।
SUM( ) फ़ंक्शन को कैसे प्रयोग करते हैं?
स्टेप 1:
SUM( ) ) फ़ंक्शन का प्रयोग करने के लिये सबसे पहले Excel Sheet पर Data को टाइप करें या पहले से सेव डेटाशीट को ओपेन कर लें । हमारे पास डेटा पहले से मौजूद है इसलिए हम अपनी वर्कशीट को ओपेन कर लेंगे।
स्टेप 2:
अब हम एक खाली Cell को सेलेक्ट करेंगे और जिस सेल में सैलरी को जोड़ना चाहते हैं। वहाँ फॉर्मूला को इस प्रकार टाइप करना शुरू करेंगे =SUM(
स्टेप 3:
ब्रैकेट शुरू करने के बाद हम उस डेटा रेंज को सेलेक्ट करेंगे जिसकी सैलरी को जोड़ना चाहते हैं।हमारे Example में सैलरी का डेटा Range E4 से E7 तक है। =SUM(E4:E7
स्टेप 4:
डेटा रेंज को सेलेक्ट को सिलैक्ट करने के बाद ब्रैकेट बंद करके एंटर बटन को प्रैस कर देंगे। =SUM(E4:E7)
निष्कर्ष (Conclusion) :
एंटर बटन दबाने पर हमने देखा कि रिज़ल्ट 3,17,000 आया है, यानि कि एम्प्लॉईस की टोटल सैलरी 3,17,000 है। इस तरह हमने SUM( ) फ़ंक्शन की मदद से किसी डेटा रेंज में उपस्थित नंबर्स को बड़ी ही आसानी से जोड़ लिया।