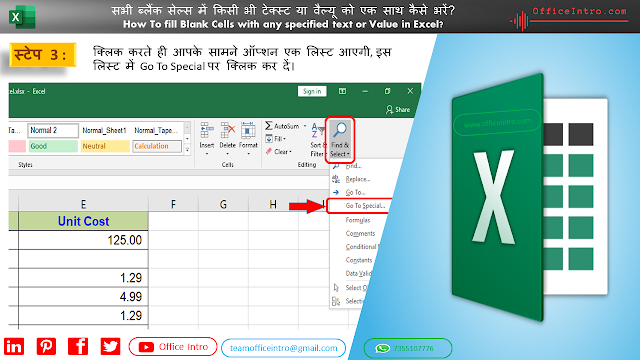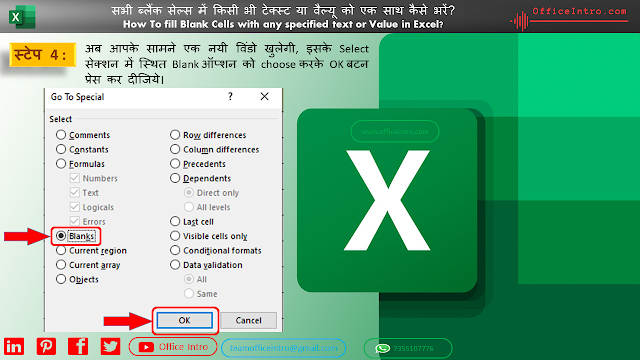मान लीजिये कि आपके पास एक बड़ा डेटाबेस है, जिसमें 100 से अधिक ब्लैंक सेल्स हैं और आप इन सभी ब्लैंक सेल्स को Zero (0) या किसी टेक्स्ट (जैसे कि Data Not Available) से रिप्लेस करना चाहते हैं। हालांकि आप ऐसा manually भी कर सकते हैं लेकिन ऐसा करने के लिए आपको एक एक करके कॉपी पेस्ट करना होगा जिसमें कि बहुत अधिक समय लग जायेगा। इस टूटोरियल में हम आपको एक ऐसी ट्रिक के बारे में बताएँगे, जिसकी मदद से सभी ब्लैंक सेल्स को एक साथ भरा जा सकता है।:
एक्सेल शीट में सभी ब्लैंक सेल्स को एक साथ भरने की प्रक्रिया || Process to fill all the Blank Cells in Excel Workbook ||
हम इसे एक उदाहरण के द्वारा समझेंगे। यहाँ हमारे पास एक्सेल शीट है जिसमें एक कंपनी द्वारा बनाये जाने वाले ITEMS के नाम, उनकी संख्या (Quantity) और उनका यूनिट प्राइस दिया गया है। हम यह देख सकते हैं कि Quantity और Unit Price वाले कॉलम में कई सेल्स (Cells) ब्लैंक हैं। इन सेल्स में हम Data Not Available फ़िल करना चाहते हैं। आइये इसे स्टेप बाइ स्टेप समझते हैं:
स्टेप 1:
सबसे पहले अपनी एक्सेल वर्कशीट में उस डाटा रेंज को सेलेक्ट कर लें जिसमें स्थित ब्लैंक सेल्स को आप भरना चाहते हैं। दिये गए उदाहरण में हमने कॉलम D और E को सेलेक्ट कर लिया है।
स्टेप 2:
अब होम टैब के Editing ग्रुप में जाकर Find & Select के ड्रॉप डाउन एरो पर क्लिक करें।
स्टेप 3 :
क्लिक करते ही आपके सामने ऑप्शन एक लिस्ट आएगी, इस लिस्ट में Go To Special पर क्लिक कर दें।
स्टेप 4:
अब आपके सामने एक नयी विंडो खुलेगी, इसके Select सेक्शन में स्थित Blank ऑप्शन को choose करके OK बटन प्रेस कर दीजिये।
स्टेप 5 :
OK पर क्लिक करते ही आप देखेंगे कि सभी Blank Cells सेलेक्ट हो गयी हैं।
स्टेप 6:
अब बिना कोई क्लिक किये उस टेक्स्ट या नंबर को टाइप कर दें जिसे सभी ब्लैंक सेल्स में दिखाना चाहते हैं। अभी आपको टाइप किया गया टेक्स्ट सिर्फ पहली ब्लैंक सेल में दिखेगा। यहाँ हमारे उदाहरण में हमने Data Not Available टाइप कर दिया है (आप अपनी सुविधानुसार कोई और टेक्स्ट जैसे कि Null, dash (-) या 0 भी टाइप कर सकते हैं)।
स्टेप 7:
इसके बाद Ctrl + Enter बटन को एक साथ प्रेस कर दें। आप देखेंगे कि सभी सेल्स जो ब्लैंक थीं उनमें Data Not Available टाइप हो गया है।