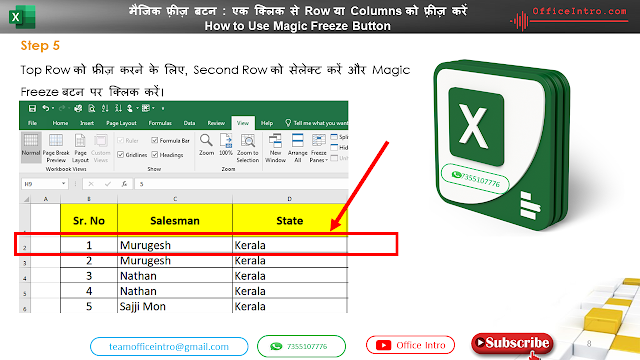अब आप Magic Freeze बटन की मदद से जानेंगे कि कैसे एक्सेल Row या Columns को फ्रीज़ करना बस कुछ क्लिक्स का काम है। मैजिक फ़्रीज़ बटन एक क्लिक से Row या Columns को फ़्रीज़ करने का एक शॉर्टकट है।
जब भी आप एक्सेल में बड़े डेटासेट के साथ काम कर रहे होते हैं, तो आपकी वर्कबुक की जानकारी को compare करना मुश्किल हो सकता है। आप अक्सर कुछ Row या Column को लॉक करना चाहते होंगे ताकि आप वर्कशीट के किसी अन्य भाग पर स्क्रॉल करते समय उनकी इन्फॉर्मेशन एक साथ देख सकें।
एक्सेल में कई टूल्स शामिल होते हैं जो आपकी वर्कशीट के विभिन्न हिस्सों से एक साथ डेटा को देखना आसान बनाते हैं, जैसे कि पैन को फ्रीज करने की क्षमता ।
Row या Columns को फ्रीज़ करने से यह सुनिश्चित होता है कि स्क्रॉल करते समय कुछ Cells हमेशा दिखाई देती हैं। यदि आप एक ही बार में स्प्रेडशीट के दो हिस्सों को आसानी से Edit करना चाहते हैं, तो आपके पैन को Split करने से कार्य बहुत आसान हो जाएगा।
Quick Access Toolbar में मैजिक फ़्रीज़ बटन जोड़ने के लिए, इन Steps का पालन करें:
- Quick Access Toolbar पर जाएँ
- डाउन एरो पर क्लिक करें
- ड्रॉप डाउन लिस्ट में More Commands पर क्लिक करें।
- Quick Access Toolbar में फ्रीज़ पैनस विकल्प जोड़ें और ओके पर क्लिक करें।
- जैसा कि आप देख सकते हैं, यह आपके टूलबार में शॉर्टकट को जोड़ देता है।
- Top Row को फ्रीज़ करने के लिए, Second Row को सेलेक्ट करें और Magic Freeze बटन पर क्लिक करें।
- सभी पंक्तियों (Row) और स्तंभों(Column) को अनलॉक करने के लिए, फिर से फ्रीज बटन पर क्लिक करें। पहले 4 कॉलम को फ्रीज करने के लिए, कॉलम E (पांचवां कॉलम) चुनें और मैजिक फ्रीज बटन पर क्लिक करें। आप देखेंगे कि फ़र्स्ट 4 कॉलम फ्रीज़ हो गये हैं।
इस Video/Presentation में, हमने एक्सेल में रो और columns को फ्रीज करने के एक उपयोगी फंकशन पर चर्चा की है, उम्मीद है कि यह आपके लिए उपयोगी होगी।