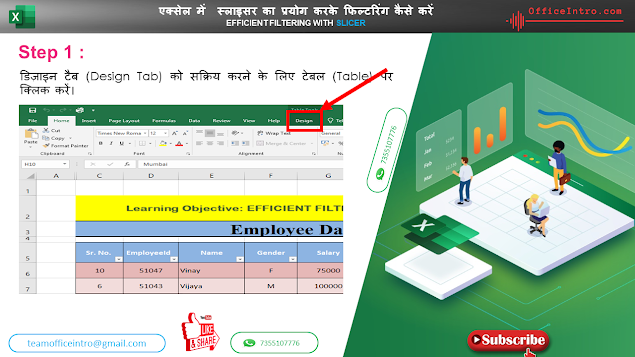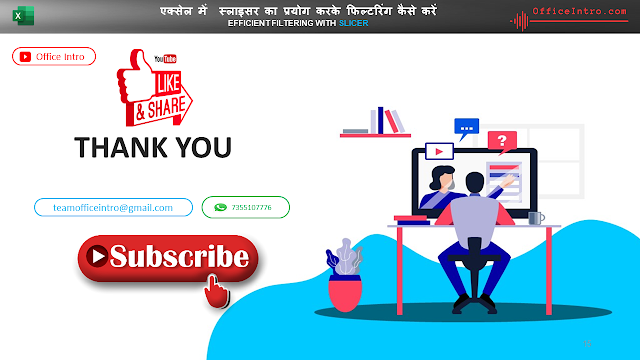क्या आप बहुत अधिक प्रयास के बिना प्रभावशाली दिखने और एक्सेल वर्कबुक बनाना चाहते हैं? यदि आप एक्सेल में इंटरैक्टिव डैशबोर्ड बनाना चाहते हैं, तो आपको स्लाइसर्स का उपयोग करना शुरू करना होगा। वे वास्तव में आपकी वर्कबुक को Next Level तक ले जाएंगे और इसे प्रयोग करना बहुत ही आसान हैं! इस पोस्ट में, हम माइक्रोसॉफ्ट एक्सेल में स्लाइसर के बारे में सब कुछ जानेंगे :

एक्सेल- स्लाइसर माइक्रोसॉफ्ट एक्सेल में एक ऑब्जेक्ट है जो आपको अपने डेटा को फ़िल्टर करने की अनुमति देता है। यह आपके डेटा के चयनित (Selected) कॉलम से सभी संभावित मानों (Values) को प्रदर्शित करता है और प्रत्येक मान स्लाइसर के अंदर एक बटन के रूप में प्रदर्शित होगा। आपके डेटा सेट के Active फ़िल्टरिंग को चालू करने के लिए बटनों का उपयोग किया जाता है। स्प्रेडर ऑब्जेक्ट स्प्रेडशीट ग्रिड के ऊपर तैरता है और हमेशा उपयोग के लिए Visible और उपलब्ध होता है । Slicers का उपयोग Tables और Pivot Tables दोनों के साथ किया जा सकता है।
Excel 2010 में माइक्रोसॉफ्ट ने स्लाइसर पेश किए गए थे। Excel के पिछले संस्करणों में स्लाइसर या टाइमलाइन नहीं थे ।

डिज़ाइन टैब (Design Tab) को सक्रिय करने के लिए टेबल (Table) पर क्लिक करें।
डिज़ाइन टैब (Design Tab) पर इन्सर्ट स्लाइसर (Insert Slicer) को सेलेक्ट करें।

Step 3 :
अब जिस डाटा को फ़िल्टर करना है उसे सेलेक्ट करें।

Step 4 :
हम एक से अधिक कॉलम भी सेलेक्ट कर सकते हैं, यह करने से मल्टिपल स्लाइसर बन जाएंगे
यहाँ दिये गए Example में हमने “State” and “City” टैब को सेलेक्ट किया है।
इस कॉलम के जिस कैटेगरी को फ़िल्टर करना है उस पर क्लिक करें
Step 7 :
ध्यान दें कि इसने कॉलम के शीर्ष पर एक फ़िल्टर बनाया है। फ़िल्टर को या तो स्लाइसर पैनल या कॉलम के शीर्ष से नियंत्रित किया जा सकता है (देखें सॉर्टिंग और फ़िल्टरिंग सेक्शन)।
Step 8 :
स्लाइसर को Clear करने के लिए, स्लाइसर के ऊपर दाईं ओर "क्लियर फ़िल्टर" बटन पर क्लिक करें।
Step 9 :
स्लाइसर के Appearance को बदलने के लिए, स्लाइसर को सेलेक्ट करें और स्लाइसर स्टाइल मेनू से एक नई स्टाइल का चयन करें।
निष्कर्ष
स्लाइसर का एक नुकसान यह है कि वे स्क्रीन पर बहुत जगह लेते हैं। स्लाइसर और टाइमलाइन के साथ आपकी एक्सेल रिपोर्ट शानदार दिखने लगेगी ! स्लाइसर आपके Static डैशबोर्ड में कुछ अच्छी Interactivity जोड़ने वाले हैं।
स्लाइसर Numerical डेटा के लिए उपयुक्त नहीं होता। उदाहरण के लिए, रियल एस्टेट लिस्टिंग Table में, List Price कॉलम में 78 विभिन्न मूल्य हैं ,इसलिए इस कॉलम के लिए एक स्लाइसर में 78 बटन होंगे।