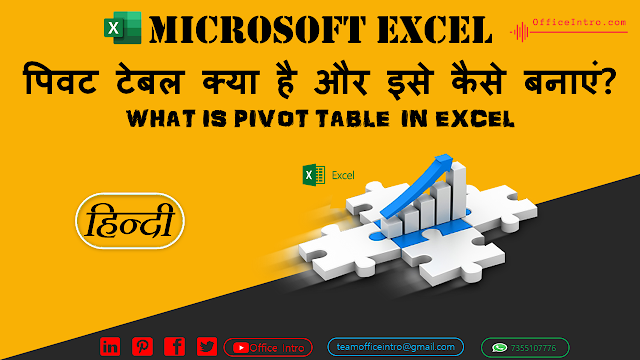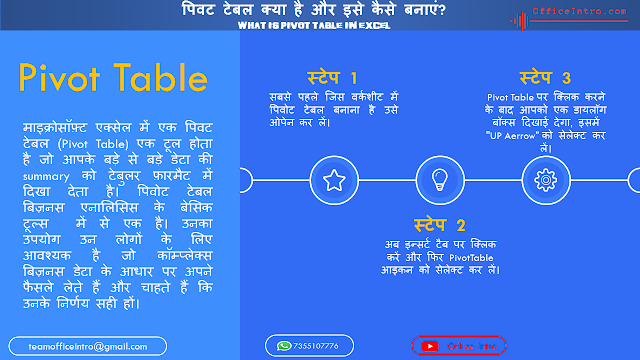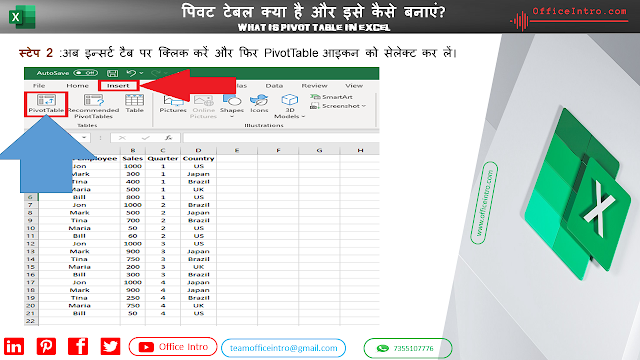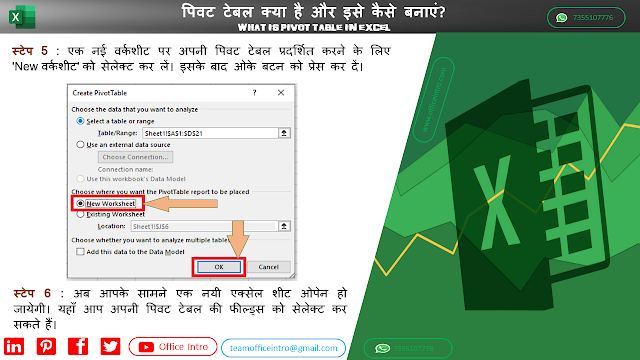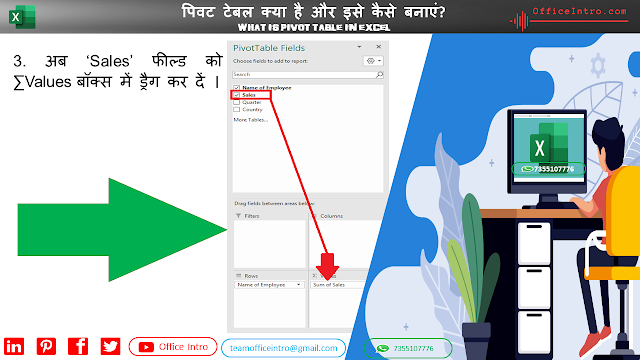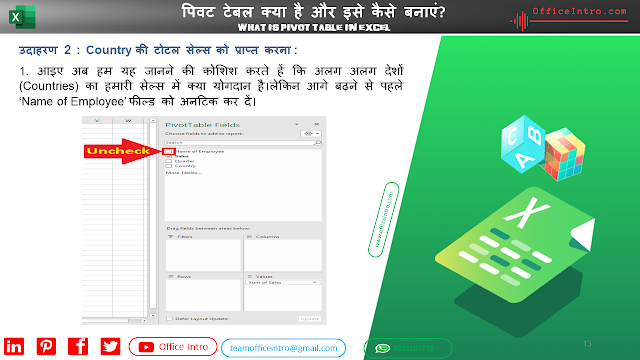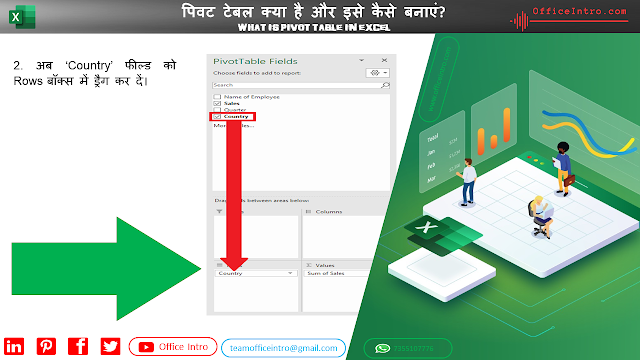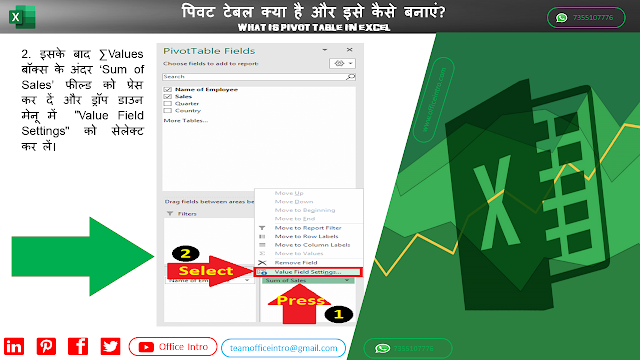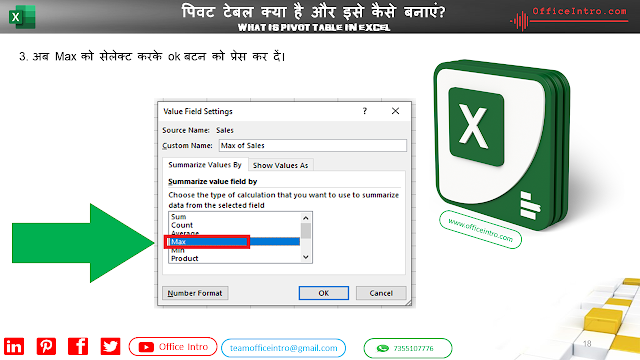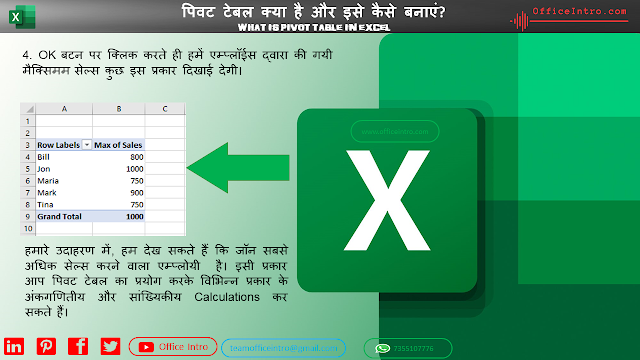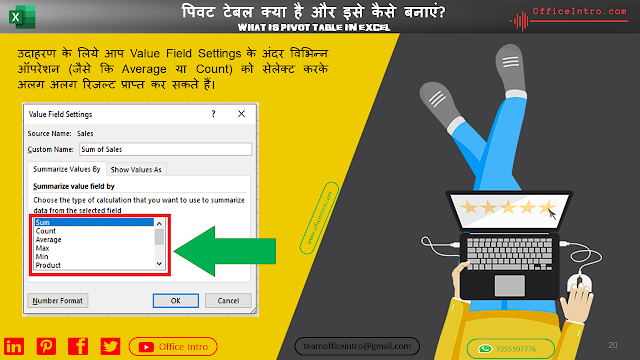पिवट टेबल क्या है ? What is Pivot Table ?
माइक्रोसॉफ़्ट एक्सेल
में एक पिवट टेबल (Pivot Table) एक टूल होता
है जो आपके बड़े से बड़े डेटा की summary को टेबुलर फ़ारमैट में दिखा देता है। पिवोट टेबल बिज़नस
एनालिसिस के बेसिक टूल्स में से एक है।
उनका उपयोग उन लोगों के लिए आवश्यक है जो कॉम्प्लेक्स बिज़नस डेटा के आधार पर अपने
फैसले लेते हैं और चाहते हैं कि उनके निर्णय सही हों।
पिवोट टेबल (Pivot Table) एक्सेल की सबसे उपयोगी विशेषताओं में से एक हैं। इस टूटोरियल में आप Pivot Table के सिद्धांतों को समझेंगे और ये जानेंगे कि ये कैसे काम करते हैं। आप यह भी
सीखेंगे कि अपने व्यावसायिक डेटा (Business Data) का विश्लेषण (Analysis) कैसे करें।
आपको पिवट टेबल्स की आवश्यकता क्यों है? Why do you need Pivot Tables?
पिवट टेबल हमारे रिकॉर्ड या डेटा में कई उपयोगी जानकारियों को जल्दी से दिखा सकते हैं जो सामान्य रूप से हमारे लिए नये थे या पहली नजर में स्पष्ट नहीं थे। उदाहरण के लिए हम किसी निश्चित तारीख के बाद के किसी भी डेटा को जल्दी से देख सकते हैं या हम यह देख सकते हैं कि हमारी टीम के लिए कितने टास्क प्लान किये गये हैं।
एक्सेल में एक पिवट टेबल बनाने का स्टेप बाइ स्टेप प्रोसेस (Steps to make a Pivot Table in Excel)
स्टेप 1 :
सबसे पहले जिस वर्कशीट में पिवोट टेबल बनाना है उसे ओपेन कर लें।
स्टेप 3 :
Pivot Table पर क्लिक करने के बाद आपको एक डायलॉग बॉक्स दिखाई देगा, इसमें "UP Arrow" को सेलेक्ट कर लें।
स्टेप 4 :
उस डेटा रेंज को सेलेक्ट कर लें (कॉलम के नाम वाले सेल सहित) जिसे आप Pivot टेबल में कन्वर्ट करना चाहते हैं और फिर 'डाउन एरो' पर क्लिक करें:
स्टेप 5 :
एक नई वर्कशीट पर अपनी पिवट टेबल प्रदर्शित करने के लिए 'New वर्कशीट' को सेलेक्ट कर लें। इसके बाद ओके बटन को प्रेस कर दें।
अब हम अलग अलग उदाहरणों (Examples) द्वारा पिवोट टेबल के उपयोग को समझेंगे :
उदाहरण 1 :
प्रत्येक एम्प्लोयी की सेल Calculate करना :
1. सबसे पहले अपनी स्क्रीन के दाईं ओर स्थित Rows बॉक्स में 'Employee Name' फ़ील्ड को ड्रैग कर दें।
2. इसके बाद आप देखेंगे कि सभी एम्प्लोयी के नाम एक्सेल शीट में बाईं ओर बने पिवट टेबल में दिखाई देने लगेंगे।
4. आप देखेंगे कि प्रत्येक कर्मचारी का कुल बिक्री में योगदान पिवोट टेबल में Summary के रूप में आ गया है।
इसके अलावा सभी एम्प्लॉईस की सेल्स का टोटल भी Pivot Table में अपने आप आ गया है।
उदाहरण 2 : Country की टोटल सेल्स को प्राप्त करना :
1. आइए अब हम यह जानने की कोशिश करते हें कि अलग अलग देशों (Countries) का हमारी सेल्स में क्या योगदान है।लेकिन आगे बढ़ने से पहले ‘Name of Employee’ फील्ड को अनटिक कर दें।
3. ‘Country’ फील्ड को ड्रैग करते ही आप देखेंगे कि पिवोट टेबल सभी Country की सेल्स को डिस्प्ले कर रही है।
उदाहरण 3 : मैक्सिमम सेल्स Calculate करना ।
1. अब हम यह Calculate करेंगे कि प्रत्येक एम्प्लोयी की Max सेल्स कितनी है। सबसे पहले ‘Name of Employee’ फील्ड को टिक कर दें और ‘Country’ फील्ड को अनटिक कर दें।
2. इसके बाद ∑Values बॉक्स के अंदर ‘Sum of Sales’ फील्ड को प्रेस कर दें और ड्रॉप डाउन मेनू में "Value Field Settings" को सेलेक्ट कर लें।
4. OK बटन पर क्लिक करते ही हमें एम्प्लॉईस द्वारा की गयी मैक्सिमम सेल्स कुछ इस प्रकार दिखाई देगी।
हमारे उदाहरण में, हम देख सकते हैं कि जॉन सबसे अधिक सेल्स करने वाला एम्प्लोयी है। इसी प्रकार आप पिवट टेबल का प्रयोग करके विभिन्न प्रकार के अंकगणितीय और सांख्यिकीय Calculations कर सकते हैं।
उदाहरण के लिये आप Value Field Settings के अंदर विभिन्न ऑपरेशन (जैसे कि Average या Count) को सेलेक्ट करके अलग अलग रिज़ल्ट प्राप्त कर सकते हैं।
पिवट तालिका और इसके उपयोग (Use of Pivot Table) :
PivotTable एक्सेल की सबसे व्यापक रूप से प्रयोग की जाने वाली विशेषताओं (Features) में से एक है। पिवट टेबल के बारे में सबसे अच्छी बात यह है कि भले ही आप एक्सेल में कुछ भी नहीं जानते हैं, फिर भी इस छोटे से टूटोरियल की मदद से आप पिवोट टेबल को बना सकते हैं और अपने डाटा को अच्छे से analyse कर सकते हैं। यह आपको विभिन्न तरीकों से डेटा का Analysis और visualization करने की स्वतन्त्रता देता है।