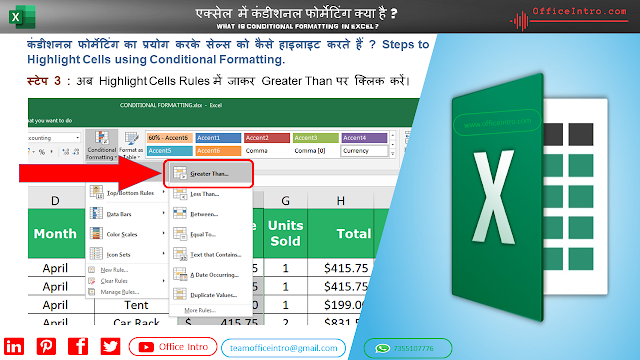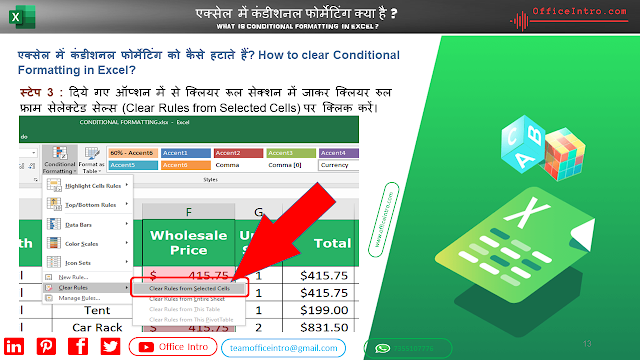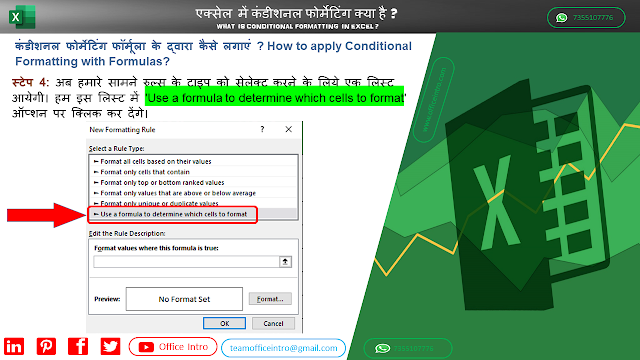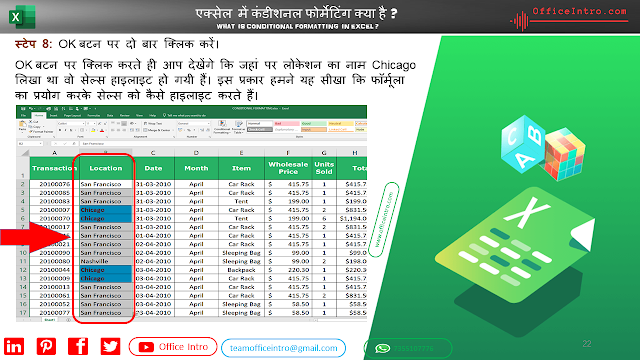कंडीशनल फोर्मेटिंग क्या है ? (What is Conditional Formatting in Excel in Hindi)
यदि हमारे पास बहुत बड़ा डेटा है जिसमें हजारों लाइंस हैं, तो इस डेटा का पैटर्न और ट्रेंड, टेबुलर फॉर्म में देखना और समझना बहुत मुश्किल होता है। एक्सेल में कंडीशनल फोर्मेटिंग भी चार्ट्स की ही तरह डेटा को visualize करने का दूसरा तरीका हैं। यह एक्सेल शीट को सिर्फ दिखने में ही अच्छा नहीं बनाता बल्कि एक नज़र में डेटा को Analyse करने की सुविधा भी प्रदान करता है।
कंडीशनल फोर्मेटिंग का प्रयोग कहाँ करते हैं ? Where we use Conditional Formatting and What all can we do while formatting in Excel?
कंडीशनल फोर्मेटिंग एक्सेल के सबसे आसान और पावरफुल टूल्स में से एक है। यह हमारी वर्कशीट के लेआउट और डिज़ाइन को अत्यधिक उत्कृष्ट बना देता है। माइक्रोसॉफ़्ट एक्सेल में सेल्स की वैल्यू के आधार पर उन्हें अलग अलग रंगों में हाइलाइट किया जा सकता है । यह करने के लिये हम CONDITIONAL FORMATTING का प्रयोग करते हैं।
कंडीशनल फोर्मेटिंग का प्रयोग करके सेल्स को कैसे हाइलाइट करते हैं ? Steps to Highlight Cells using Conditional Formatting?
अगर हमें उन सेल्स को हाइलाइट करना है जो एक निश्चित वैल्यू से अधिक हैं, तो हम निम्नलिखित स्टेप्स का प्रयोग करेंगे :
स्टेप 1:
जिस डेटा रेंज की वैल्यूस को हाइलाइट करना है, उसे सेलेक्ट कर लें। यहाँ हमने F2:F686 को सेलेक्ट किया है।
स्टेप 2:
अब होम टैब में जाकर स्टाइल (Style) ग्रुप में कंडीशनल फोर्मेटिंग (Conditional Formatting) पर क्लिक कर दें।
स्टेप 4 :
"Greater Than" को सेलेक्ट करते ही आपके सामने एक डायलॉग बॉक्स खुलेगा । यहाँ आपको वह वैल्यू लिखना है जिससे बड़ी वैल्यू को आप हाइलाइट करना चाहते हैं। हमारे उदाहरण में हम $400 से अधिक की वैल्यू को हाइलाइट करेंगे।
स्टेप 5 :
इसके बाद हम अपनी आवश्यकतानुसार उसी डायलॉग बॉक्स में फोर्मेटिंग स्टाइल को सेलेक्ट कर लेंगे।
स्टेप 6 :
अब OK बटन पर क्लिक कर दें। OK पर क्लिक करते ही आप देखेंगे कि एक्सेल ने उन सभी सेल्स को हाइलाइट कर दिया है जिनकी वैल्यू 400 से अधिक है। इसी प्रकार हम विभिन्न प्रकार की कंडीशन लगाकर सेल्स को अपनी सुविधानुसार हाइलाइट कर सकते हैं।
एक्सेल में कंडीशनल फोर्मेटिंग को कैसे हटाते हैं? How to clear Conditional Formatting in Excel?
कंडीशनल फोर्मेटिंग को हटाने या क्लियर करने के लिये हम निम्नलिखित स्टेप्स को फॉलो करेंगे :
स्टेप 2 :
अब टूलबार में स्थित होम टैब के स्टाइल (Styles) ग्रुप में कंडीशनल फोर्मेटिंग पर क्लिक करें ।
स्टेप 3 :
दिये गए ऑप्शन में से क्लियर रूल सेक्शन में जाकर क्लियर रुल फ्राम सेलेक्टेड सेल्स (Clear Rules from Selected Cells) पर क्लिक करें।
फॉर्मूला के द्वारा कंडीशनल फोर्मेटिंग कैसे लगाएं ? How to apply Conditional Formatting with Formulas?
अब हम यह सीखेंगे कि एक्सेल में फॉर्मूला द्वारा कंडीशनल फोर्मेटिंग कैसे अप्लाई करते हैं। इसके लिए नीचे दिये गये स्टेप्स को ध्यान से देखें :
स्टेप 1 :
अपनी एक्सेल वर्कशीट को ओपेन करके डेटा रेंज को सेलेक्ट कर लें ।
स्टेप 4:
अब हमारे सामने रुल्स के टाइप को सेलेक्ट करने के लिये एक लिस्ट आयेगी। हम इस लिस्ट में 'Use a formula to determine which cells to format' ऑप्शन पर क्लिक कर देंगे।
स्टेप 6:
अब फ़ारमैट बटन पर क्लिक करें और फ़िल टैब में जाकर बैक्ग्राउण्ड कलर को सेलेक्ट कर लें।
स्टेप 7:
बैक्ग्राउण्ड कलर सेलेक्ट करने के बाद Font टैब में जाएँ और फॉन्ट का कलर सेलेक्ट कर लें। अपनी आवश्यकतानुसार आप और भी ऑप्शन फोर्मेटिंग में सेलेक्ट कर सकते हैं जैसे कि फॉन्ट साइज़ , फॉन्ट स्टाइल, अंडरलाइन etc.
स्टेप 8:
OK बटन पर दो बार क्लिक करें।
OK बटन पर क्लिक करते ही आप देखेंगे कि जहां पर लोकेशन का नाम Chicago लिखा था वो सेल्स हाइलाइट हो गयी हैं। इस प्रकार हमने यह सीखा कि फॉर्मूला का प्रयोग करके सेल्स को कैसे हाइलाइट करते हैं।