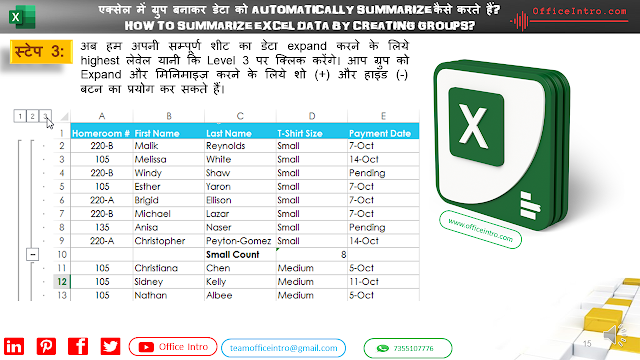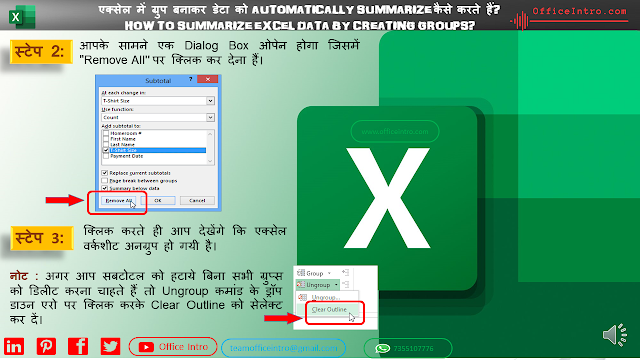माइक्रोसॉफ़्ट एक्सेल में ग्रुप क्या होता है? What is meaning of Group in Excel?
माइक्रोसॉफ़्ट एक्सेल में अक्सर बड़ी वर्कशीट को पढ़ना और Analyse करना बहुत मुश्किल हो जाता है। Fortunately, एक्सेल समूहों (Groups) में डेटा को व्यवस्थित कर सकता है, जिससे आप बड़ी ही आसानी से अपनी वर्कशीट के विभिन्न ग्रुप को दिखा और छिपा (Hide) सकते हैं। आप सबटोटल कमांड का उपयोग करके विभिन्न ग्रुप को summarize कर सकते हैं और अपनी वर्कशीट के लिए एक रूपरेखा (Outline) भी तैयार कर सकते हैं।
एक्सेल में ग्रुप का प्रयोग कब करते हैं? When we use group in Excel?
एक्सेल में ग्रुपिंग का उपयोग तब किया जाता है जब हमारे पास ठीक से Structured डेटा और कॉलम में हेडर के नाम उपलब्ध हों।
एक्सेल में ग्रुप बनाने की प्रक्रिया ? Step by Step process to create group in Excel
एक्सेल में ग्रुप बनाने के लिये निम्नलिखित स्टेप्स का प्रयोग करते हैं:
स्टेप 1:
स्टेप 2:
अब डेटा टैब के आउटलाइन सेक्शन में स्थित ग्रुप (Group) कमांड पर क्लिक करेंगे।
स्टेप 3:
क्लिक करते ही आप देखेंगे कि कॉलम A, B और C एक साथ grouped हो गये हैं।
एक्सेल में रो (Row) या कॉलम (Column) को अनग्रुप कैसे करते हैं? How to ungroup cells in Excel?
अनग्रुप के लिये फिर से डेटा टैब में जायें और आउटलाइन सेक्शन में स्थित अनग्रुप (Ungroup) पर क्लिक कर दें। क्लिक करते ही आप देखेंगे कि आप देखेंगे कि सभी कॉलम पहले की तरह अनग्रुप हो गये हैं।
ग्रुप को हाइड और शो कैसे करते हैं ? How to Hide and Show Groups in Excel?
एक्सेल में सबटोटल कमांड का प्रयोग कैसे करते हैं? How to create Subtotal in Excel Worksheet?
सबटोटल कमांड का प्रयोग करके हम ग्रुप को automatically create कर सकते हैं और कुछ कॉमन फंक्शन जैसे कि SUM, COUNT और AVERAGE से अपने डेटा की summary बना सकते हैं। सबटोटल करने से पहले एक बात का अवश्य ध्यान रखें कि हमारा डेटा अच्छे से सॉर्ट होना चाहिये। सॉर्टिंग बारे में अधिक जानकारी के लिये आप हमारा पिछला टूटोरियल देख सकते हैं। आइये इसे एक उदाहरण की मदद से समझते हैं :
स्टेप 1:
हमारे पास एक शॉप के ऑर्डर का डेटाबेस है और हम Subtotal की मदद से यह जानने की कोशिश करेंगे कि शॉप से प्रत्येक साइज़ (Small, Medium, Large, और X-Large) की कितनी T-Shirt ऑर्डर हुई हैं। सबसे पहले हम उस कॉलम को शॉर्ट करेंगे जिसका सबटोटल करना चाहते हैं। इस उदाहरण में हम T-shirt के साइज़ के आधार पर ऑर्डर को काउंट करना चाहते हैं इसलिए T-shirt size वाले कॉलम को Smallest to Largest ऑप्शन को सेलेक्ट करके शॉर्ट कर लेंगे।
स्टेप 2:
अब डेटा टैब में जाकर Subtotal कमांड पर क्लिक कर दें।
स्टेप 3:
क्लिक करते ही आपके सामने Subtotal डायलॉग बॉक्स दिखायी देगा। आपको "At each change in' बॉक्स में उस कॉलम का नाम लिखना होगा जिसका हम सबटोटल करना चाहते हैं। हमारे केस में वह कॉलम T-Shirt Size है।
स्टेप 4:
इसके बाद Use function बॉक्स में स्थित ड्रॉप डाउन ऐरो पर क्लिक करें और उस फंकशन को सेलेक्ट करें जिसे आप सबटोटल करते समय प्रयोग करना चाहते हैं। हम यहाँ ऑर्डर की संख्या को जानना चाहते हैं इसलिए काउंट (Count) को सेलेक्ट कर लेंगे।
स्टेप 5:
अब Add subtotal to फील्ड में उस कॉलम को सेलेक्ट करें जहां आप calculated subtotal को देखना चाहते हैं। हमने यहाँ T-Shirt Size सेलेक्ट कर लिया है।
स्टेप 6:
क्लिक करते ही आप देखेंगे कि एक्सेल शीट ग्रुप के रूप में आउटलाइन हो गयी है और प्रत्येक ग्रुप का सबटोटल T-shirt size के काउंट के आधार पर दिखायी देने लगा है।
लेवेल (Level) के द्वारा ग्रुप को देखना (To view groups by level) :
जब भी हम सबटोटल create करते हैं , हमारी एक्सेल शीट अपने आप अलग अलग लेवेल्स में divide हो जाती है। इसकी मदद से आप ये कंट्रोल कर सकते हैं कि कितनी इन्फॉर्मेशन देखना है। इसके लिये हम वर्कशीट के बायीं (Left) ओर स्थित 1,2,3 लेवेल बटन पर क्लिक करेंगे। हमारे Example में तीन लेवेल हैं जिनके बीच हम लेवेल बटन की मदद से स्विच करेंगे।
स्टेप 1:
स्टेप 2:
इसके बाद हम अपनी एक्सेल शीट को expand करने के लिये अगले लेवेल Level 2 पर क्लिक करेंगे। हमारे उदाहरण में हम देख सकते हैं Level 2 पर क्लिक करते ही सबटोटल Row दिखाई देने लगी है।
स्टेप 3:
अब हम अपनी सम्पूर्ण शीट का डेटा expand करने के लिये highest लेवेल यानी कि Level 3 पर क्लिक करेंगे। आप ग्रुप को Expand और मिनिमाइज़ करने के लिये शो (+) और हाइड (-) बटन का प्रयोग कर सकते हैं।
एक्सेल शीट से सबटोटल को कैसे हटाते हैं ? How to remove Subtotal from Excel Work sheet?
सबटोटल फीचर को हटाने के लिये निम्नलिखित स्टेप्स को फॉलो करेंगे :
स्टेप 1 :
स्टेप 2:
आपके सामने एक Dialog Box ओपेन होगा जिसमें "Remove All'' पर क्लिक कर देना हैं।
स्टेप 3:
क्लिक करते ही आप देखेंगे कि एक्सेल वर्कशीट अनग्रुप हो गयी है।
ग्रुप और अनग्रुप कमांड का शॉर्टकट (Shortcut to apply Group and Ungroup Command in Excel):
डेटा को ग्रुप और अनग्रुप करने के लिये हम नीचे दिये गये शॉर्टकट का प्रयोग करते हैं :
ग्रुप : Shift + Alt + Right Arrow को एक साथ प्रेस करें
अनग्रुप :Shift + Alt + Left Arrow को एक साथ प्रेस करें