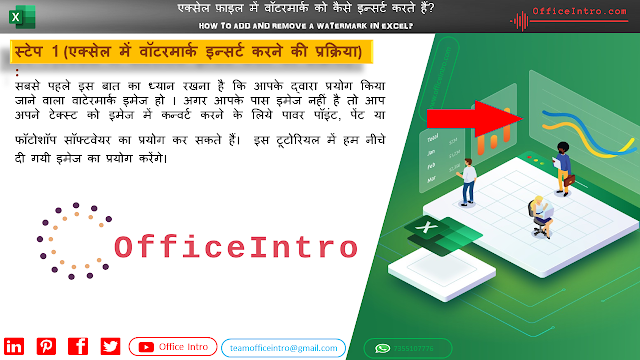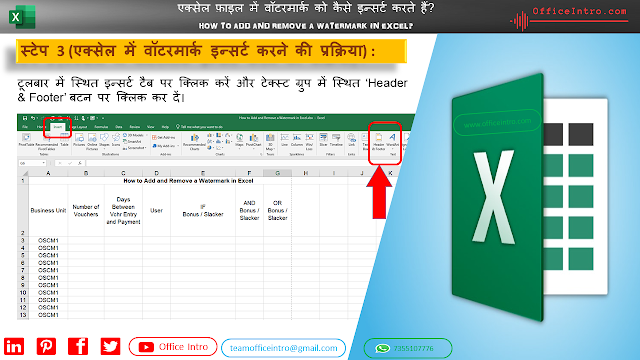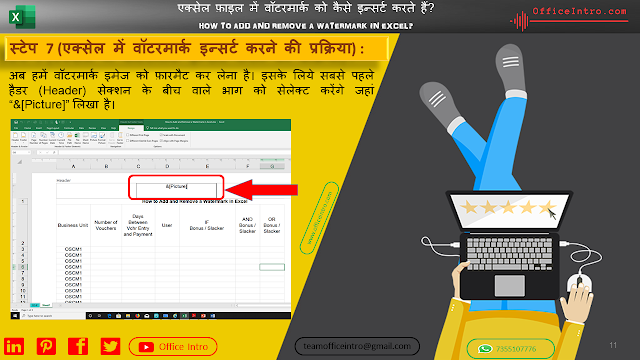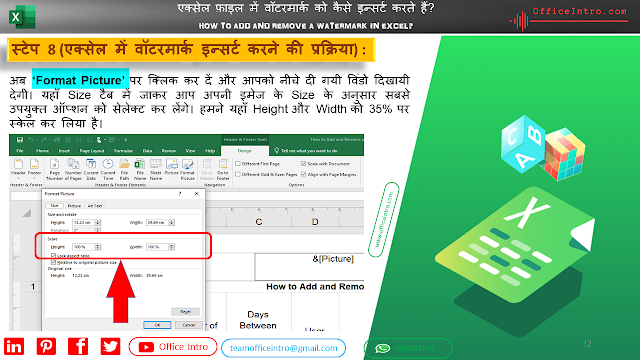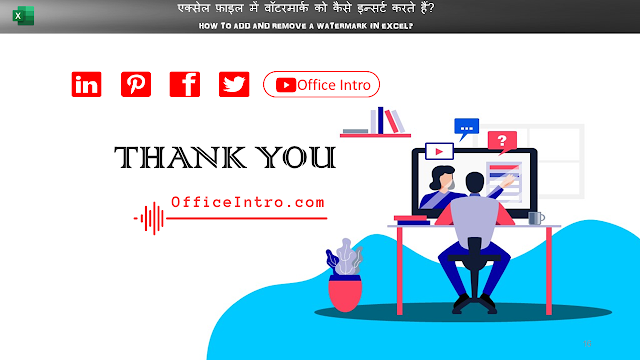क्या एक्सेल फ़ाइल में वॉटरमार्क इन्सर्ट करना संभव है? Is it possible to add a watermark on your excel worksheets?
अगर आप यह सोच रहे हैं कि क्या एक्सेल में वॉटरमार्क को इन्सर्ट किया जा सकता है ? तो हम यह बताना चाहेंगे कि एक्सेल में वॉटरमार्क को इन्सर्ट करना न केवल संभव है बल्कि आसान भी है। लेकिन साथ ही साथ हम यह भी बता दें कि अभी तक माइक्रोसॉफ़्ट एक्सेल में वॉटरमार्क जोड़ने के लिए कोई भी इनबिल्ट सुविधा या सीधा तरीका नहीं है। इस टूटोरियल में हम आपको सिखाएँगे कि एक्सेल फ़ाइल में वाटेरमार्क को कैसे शामिल करते हैं।
वॉटरमार्क क्या है और इसकी आवश्यकता क्यों है? What is watermark and why it is required?
वॉटरमार्क एक लाइट कलर की इमेज होती है जिसे हम अपनी वर्कशीट के बैकग्राउंड में प्रयोग करते हैं। हमारे द्वारा वाटरमार्क का उपयोग करने के दो मुख्य कारण हो सकते हैं:
- सुरक्षा (Protection): हममें से अधिकांश लोग वॉटरमार्क का प्रयोग अपनी डिजिटल परिसंपत्तियों (Assets) के सुरक्षा उपकरण के रूप में करते हैं। चूंकि इन दिनों साहित्यिक चोरी (plagiarism) बहुत आसान है, इसलिए लोग इस पर वॉटरमार्क जोड़कर अपने काम की रक्षा करने का प्रयास करते हैं। आप हमारे टूटोरियल में भी जगह जगह आप OfficeIntro का लोगो (Logo) और हमारी वैबसाइट का नाम देख सकते हैं, यह plagiarism को रोकने की दिशा में हमारे द्वारा किये गये प्रयासों में से एक है। हालांकि आजकल मार्केट में फॉटोशॉप जैसे इमेज और वीडियो एडिटिंग के अति उन्नत सॉफ्टवेयर उपलब्ध हैं जिनकी मदद से आपके वॉटरमार्क को बहुत ही आसानी से हटाया जा सकता है। तो वॉटरमार्क लगाना सबसे सुरक्षित तरीका तो नहीं है लेकिन फिर भी यह काफी हद तक आपके डाटा को सुरक्षा प्रदान करता है।
- मार्केटिंग (Marketing): हम अक्सर वॉटरमार्क को मार्केटिंग के लिये भी प्रयोग करते हैं। आप अपनी कंपनी के लोगो (Logo) को वॉटरमार्क की तरह प्रयोग कर सकते हैं। इससे सबसे बड़ा फायदा यह होगा कि जब भी कोई आपकी फ़ाइल को डाउनलोड करेगा उसे यह पता रहेगा कि यह फ़ाइल किसने बनाई है। लेकिन हमें इस बात का भी ध्यान रखना है कि लोगों को हमारी फ़ाइल पढ़ते समय कोई परेशानी न हो।
एक्सेल में वॉटरमार्क इन्सर्ट करने की प्रक्रिया? How to add a watermark in Microsoft Excel ?
स्टेप 1:
सबसे पहले इस बात का ध्यान रखना है कि आपके द्वारा प्रयोग किया जाने वाला वाटेरमार्क इमेज हो । अगर आपके पास इमेज नहीं है तो आप अपने टेक्स्ट को इमेज में कन्वर्ट करने के लिये पावर पॉइंट, पेंट या फॉटोशॉप सॉफ्टवेयर का प्रयोग कर सकते हैं। इस टूटोरियल में हम नीचे दी गयी इमेज का प्रयोग करेंगे।
स्टेप 2:
अब उस एक्सेल वर्कशीट को ओपेन कर लें जिसमें वॉटरमार्क इन्सर्ट करना है।
स्टेप 3:
टूलबार में स्थित इन्सर्ट टैब पर क्लिक करें और टेक्स्ट ग्रुप में स्थित ‘Header & Footer’ बटन पर क्लिक कर दें।
स्टेप 4:
‘Header & Footer’ पर क्लिक करते ही एक्सेल आपको डिज़ाइन टैब में ले जायेगा, जहां पर आपको "Picture" पर क्लिक कर देना है।
स्टेप 5:
"Picture" पर क्लिक करते ही आपके सामने एक नयी विंडो खुलेगी जिसमें "Browse" पर क्लिक कर दें। ( इस स्टेप पर कई बार एक्सेल इंटरनेट से कनैक्ट करने की कोशिश करता है, ऐसी स्थिति में नीचे दिये गये "Work Offline" ऑप्शन को सेलेक्ट कर लें)।
स्टेप 6:
अब जहां आपने फ़ाइल को सेव किया है उस लोकेशन पर जाकर फ़ाइल को सेलेक्ट करें और OK बटन पर क्लिक करें।
स्टेप 7:
अब हमें वॉटरमार्क इमेज को फ़ारमैट कर लेना है। इसके लिये सबसे पहले हैडर (Header) सेक्शन के बीच वाले भाग को सेलेक्ट करेंगे जहां “&[Picture]” लिखा है।
स्टेप 8 :
अब ‘Format Picture’ पर क्लिक कर दें और आपको नीचे दी गयी विंडो दिखायी देगी। यहाँ Size टैब में जाकर आप अपनी इमेज के Size के अनुसार सबसे उपयुक्त ऑप्शन को सेलेक्ट कर लेंगे। हमने यहाँ Height और Width को 35% पर स्केल कर लिया है।
स्टेप 9:
हमारी इमेज काफी ब्राइट है इसलिये हम ‘Picture’ टैब के ‘Color’ बॉक्स में जाकर ‘Washout’ ऑप्शन को सेलेक्ट कर लेंगे और OK पर क्लिक कर देंगे।
स्टेप 10:
OK बटन प्रेस करते ही हम देखेंगे कि हमारा वॉटरमार्क एक्सेल शीट के बैक्ग्राउण्ड में दिखने लगा है। इस प्रकार हमने सीखा कि एक्सेल शीट में वॉटरमार्क कैसे लगाते हैं।
नोट :
वॉटरमार्क सिर्फ Page Layout व्यू या Print Preview में ही दिखायी देता है।
एक्सेल फ़ाइल में स्थित वॉटरमार्क को कैसे हटाएं ?How to remove watermark in Excel?
वॉटरमार्क हटाने के लिये हैडर (Header) सेक्शन के बीच वाले भाग को सेलेक्ट करेंगे जहां “&[Picture]” लिखा है और सेलेक्ट करने के बाद “&[Picture]” को डिलीट कर दें। आप देखेंगे कि आपकी फ़ाइल से वॉटरमार्क हट गया है।