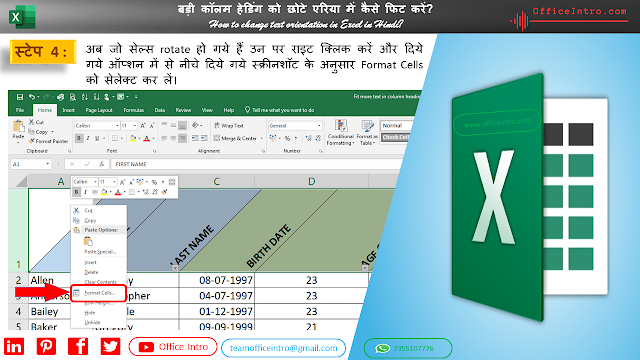कई बार हमारे कॉलम की हेडिंग में स्थित टेक्स्ट की लंबाई कॉलम में स्थित डेटा से काफी अधिक होती है। हम अक्सर बड़ी कॉलम हेडिंग को एडजस्ट करने के लिये कॉलम की चौड़ाई (Width) बढ़ा देते हैं, परंतु इससे हमारी वर्कशीट के प्रत्येक पेज में दिखाई देने वाले कॉलम की संख्या कम हो जाती है। इस परेशानी से बचने के लिये हम कॉलम टेक्स्ट का alignment/ orientation बदल देते हैं, ऐसा करने से हम कम जगह में अधिक टेक्स्ट को डिस्प्ले करा सकते हैं। इस टूटोरियल में हम सीखेंगे कि एक्सेल में टेक्स्ट का orientation कैसे चेंज करते हैं।
एक्सेल में टेक्स्ट के orientation को कैसे बदलें ? How to change text orientation in Excel?
एक्सेल में diagonally oriented सेल्स को tilted headers या angled headers भी कहते हैं। हम दो तरीकों से टेक्स्ट की orientation को चेंज कर सकते हैं:
- रिबन (Ribbon) द्वारा
- फ़ारमैट सेल्स (Format Cells) डायलॉग बॉक्स का प्रयोग करके
आइये इसे स्टेप बाइ स्टेप समझते हैं ।
एक्सेल में टेक्स्ट के orientation को बदलने की प्रक्रिया? Process to change text orientation in Excel?
हमारे पास एक स्कूल का डेटाबेस है जिसमें स्टूडेंट्स का First Name, Last Name, Birth Date और percentage ग्रेड अलग अलग कॉलम में दिया गया हैं। हम निम्नलिखित स्टेप्स में इन कॉलम में स्थित टेक्स्ट को टिल्ट कर सकते हैं:
स्टेप 1:
सबसे पहले उन सभी सेल्स को सेलेक्ट कर लें जिनका orientation चेंज करना है। इसके बाद होम टैब के orientation सेक्शन में जाकर Angle Counterclockwise पर क्लिक कर दें।